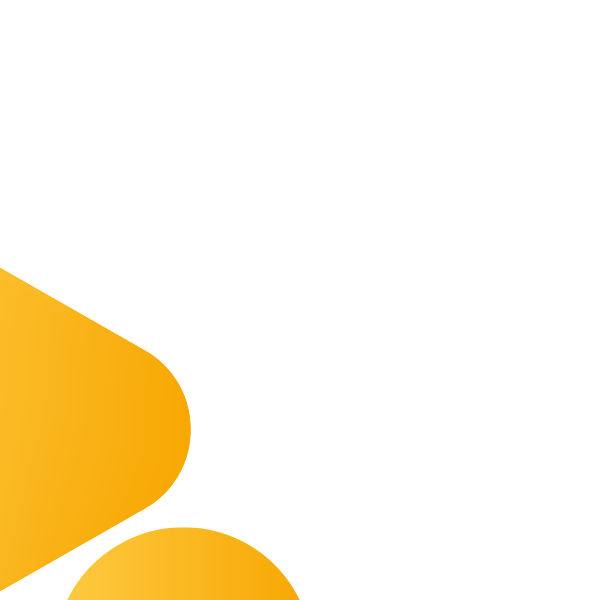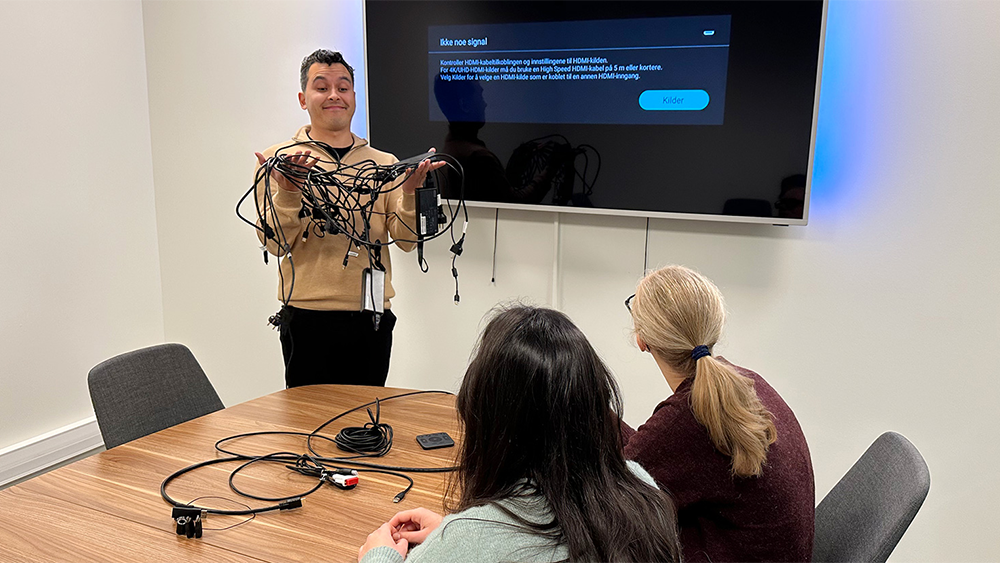
Teknologi er ment for å forenkle og øke produktivitet på arbeidsplassen, men i mange tilfeller er effekten det motsatte. Og selvsagt dukker problemene oftest opp når det passer dårligst. Heldigvis har vi (mest sannsynligvis) løsningen på problemet ditt!
I en undersøkelse gjort av Barco kommer det frem at problemer med teknologi er særdeles vanlig i møterom, hvorav halvparten av deltakerne svarte at de synes teknologi ofte fører til at møtene deres blir av dårligere kvalitet.
Problemer med å koble til skjer litt for ofte
Nevnt blant de største utfordringene var det å skulle dele innhold og skjermer, og å finne riktige kabler for å koble til enheter på møterommet. Videre viste undersøkelsen at så mange som 88 % alltid var forberedt på tekniske feil, og at 50 % pleide printe ut presentasjonen på forhånd, sånn i tilfelle noe skulle gå galt.
Det å bekymre seg for om teknologien i rommet skal fungere eller ikke, bør være det siste man skal tenke på når man skal holde et møte. Her får du noen tips og triks så du er forberedt neste gang du møter på problemer før eller i et møte.
#1 Du får ikke koblet til
Litt for ofte plugger vi inn HDMI-kabelen i PC-en, slår opp presentasjonen vår i fullskjerm og er klare for å ta møterommet med storm. Til vår overraskelse vises ingenting på storskjermen. Med forskjellige kabler og trådløse løsninger, kan det være fort gjort å overse den minste ting. Sjekk dette før møtet skal starte:
- Sjekk at kabler sitter godt i – i begge ender
- Sørg for at riktig kilde er valgt på skjermen (det gjøres ved å trykke på ‘source’ eller ‘input’ på kontrollen som hører til skjermen eller projektoren)
- Sjekk om PC-en din sender signal ved å trykke «windowsknapp + P» på PC og Option + F1 på Mac
- For å alltid være forberedt er et adapterknippe kjekt å ha liggende på møterommet eller i PC-baggen.
#2 Du finner ikke enheten ved trådløs tilkobling
Hvis du kobler til en Apple TV, Chromecast eller annen type speilingsenhet må først og fremst PC-en din være kompatibel med disse.
- Dobbeltsjekk at Apple TV eller Chromecasten er koblet til det samme wifi-nettverket som enheten du skal bruke.
- På Mac kobler du til gjennom Airplay. Den ligger ofte som en snarvei oppe til høyre på oppgavelinjen. Om ikke du har den der, finner du Airplay på Systemvalg > Skjermer > Airplay skjerm.
- På PC kobler du til gjennom Google Home-appen. Den må lastes ned på forhånd eller via Chrome nettleser.
Tips: Med BenQ Instashow kan flere deltakere presentere på likt, uten å måtte skifte HDMI kabel fra en PC til en annen, eller koble av og på en Apple TV eller Chromecast. Den plugges enkelt inn i PC-en, og med et enkelt tastetrykk er du oppe og går. Det eneste kravet er at det er USB/HDMI-port på PC-en som innholdet sendes fra og på monitoren innholdet skal vises på.
#3 Du er koblet til, men det kommer ikke noe lyd
Den vanligste grunnen til at det ikke kommer noe lyd ut av høyttalerne er at lyden peker på feil device – altså kilde til lyd-output. Det kan du endre.
- På Mac finner du innstillinger for lyd ved å gå til: Systemvalg > Lyd > Lyd-ut
- På PC finner du innstillinger for lyd nede i høyre hjørne i oppgavelinjen ved å høyreklikke på Høyttaler-ikonet > Playback devices
#4 Du vil ha to separate skjermer
Når man skal ha en presentasjon er det greit å kunne vise presentasjonen din på en separat skjerm fra din, slik at ditt private skrivebord og notater ikke syntes på den eksterne skjermen.
- Med Windows bruker du snarveien Windows-tast + P > Utvid. Så drar du vinduet du ønsker å vise til høyre slik at den kommer opp på den eksterne skjermen.
- Med Mac bruker du snarveien Option + F2 > utvid skrivebord.
Les også: Gi et fast håndtrykk med en teknisk prikkfri videokonferanse
#5 Du vil ha notatene dine foran deg i PowerPoint
Om du bruker PowerPoint 2013 eller nyere vil PowerPoint automatisk konfigurere dette for deg.
I Windows gjør du dette i skjermoppsettet:
- Høyreklikk på skrivebord > Egenskaper > Innstillinger > høyreklikk på skjerm 2 > velg tilkoblet.
- Når denne er aktivert går du inn på menyen i Lysbildeframvisning i PowerPoint og velger Lag fremvisning. Deretter slår du på presentasjonsvisning og velger at presentasjonen skal vises på sekundær skjermen.
På Mac gjør du dette ved å gå til PowerPoint > Lysbildefremvisning > Presenter View
Et siste innspill som gjør deg istand til å kjøre gode presentasjoner er å investere i en fjernkontroll, en såkalt «trådløs presenter». Se utvalget på denne siden.
Husk at utstyret på møterommet skal gjøre ting enklere for deg, ikke vanskeligere. Vel møtt!