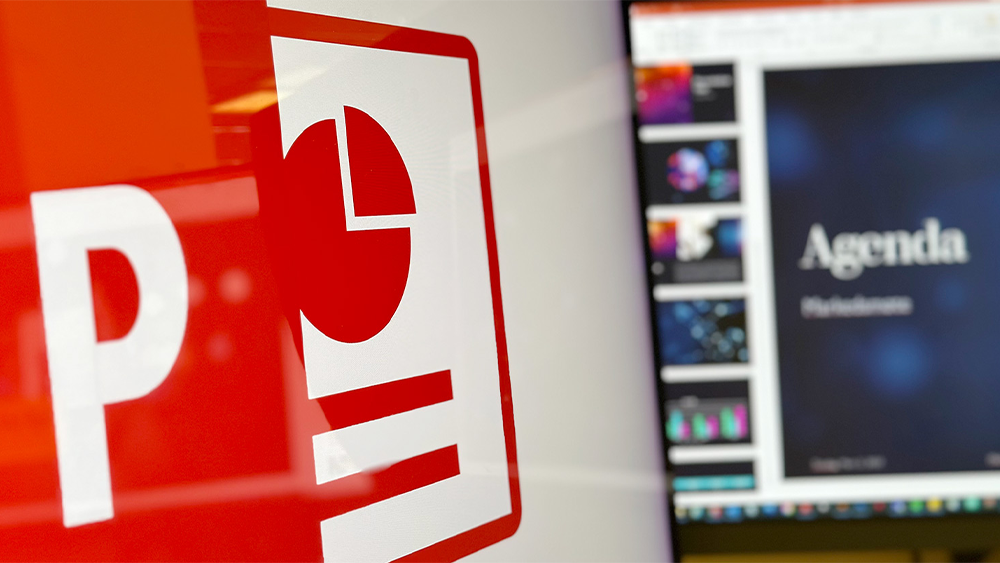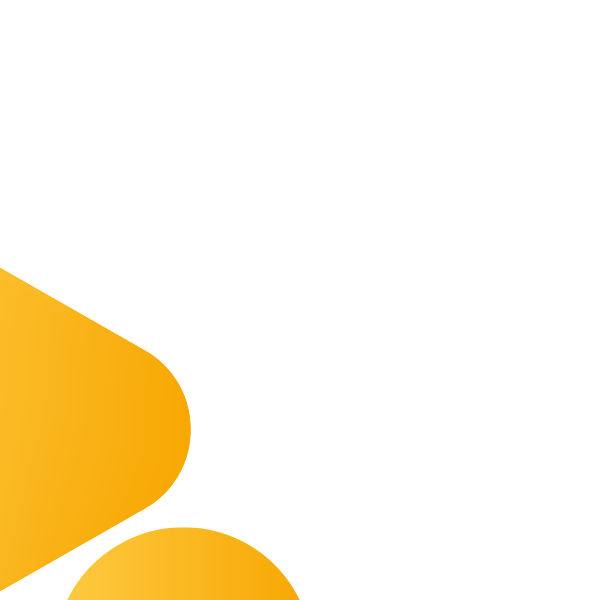La oss være enige om én ting: PowerPoint kan være en tidstyv. Altfor mange sitter altfor lenge og flikker på detaljer. Derfor får du fem triks her som kan spare tid når du må jobbe med presentasjoner.
Problemet med PowerPoint er dette: Ikke alle kan bruke PowerPoint, men de bruker det likevel, for (nesten) å sitere Tønes i låta Spleiselag/Waldorfsalat.
Alle har sittet gjennom drepende kjedelige presentasjoner med festlige fonter, altfor mye tekst og schtøgge bilder. Det er det vi kaller death by powerpoint. Det er en ond sirkel: Dårlige presentasjoner gir dårlig kommunikasjon som gir dårlige kunderelasjoner som gir sviktende salg som gir mindre inntekter som gir mindre opplæring som gir dårligere presentasjoner og så videre og så videre.
Jeg skal ikke her viser dere fænsi scmænsi jåleri med animasjoner og annet som bare tar vekk oppmerksomheten. Jeg skal helle vise dere noe som gjør PowerPoint til et bedre arbeidsredskap. Vi er tross alt på jobb.
1. Spar tid ved å la Microsoft fikse designet
Alle har opplevd at altfor mye tid går bort på å få slidene se bedre ut. Det har Microsoft skjønt, så de har laget noe som hjelper til med akkurat det. La oss si at du skal ha noe tekst og noen bilder. Da kan du egentlig bare skrive inn det lille du skal si og så lempe på plass bildet på måfå. Da ser det kanskje sånn ut:

Bildet er åpenbart for stort og ligger i veien for teksten. Men det er helt OK, for borte til høyre har vi noe som heter Utformingsideer:
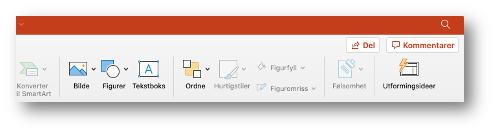
Her foreslår PowerPoint noen design, og vi ser at det øverste ser ganske OK ut. Så vi velger det, og har spart masse tid.
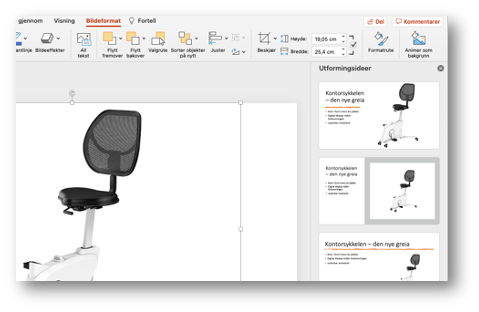
Da blir det sånn:

Vi kan sikkert diskutere om det er det beste designet noen kunne fått til noensinne, men jeg vil mene det er bra nok for en presentasjon, og det gjør også en fin jobb om du har flere bilder:

Det er bare å lempe fra seg bildene på foilen, så tenker PowerPoint ut noe lurt. Let’s face it. Du er neppe betalt for å være designeren i selskapet.
2. Kom på rekke her, da!
Mange bruker masse dyrebar tid på å få tekst, grafikk og bilde til å stå på linje. Kanskje starter de med noe sånt:

Så sitter de og myser inn i skjermen og prøver å finne rett støttelinje å gå etter. Da er det bedre å bruke justér-funksjoner, så havner alt på geledd. Gjør slik (eller søk opp justér-funksjonen):
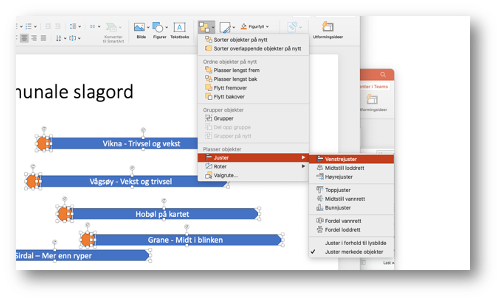
Da blir det slik:
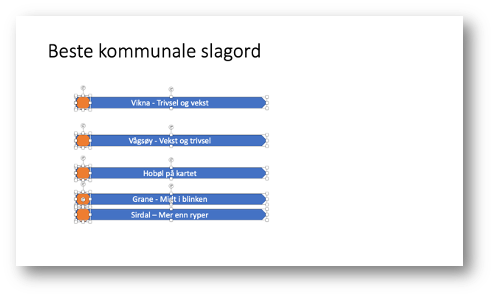
Men vent! Vi er ikke ferdige enda. De fem elementene ligger fortsatt ujevnt fordelt vertikalt. Så vi finner fram i samme meny som over og velger Fordel loddrett:
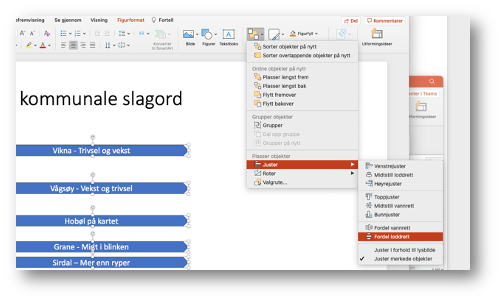
Da blir det slik:
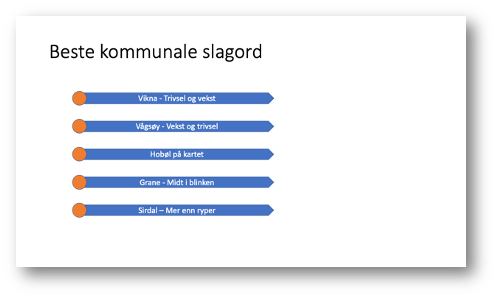
Sånn! Da sparte vi det kvarteret. Det er dessverre ingen funksjon i PowerPoint som heter Forbedre det kommunale slagordet, så det lar vi ligge.
3. Få kontroll på fontene
Det er ingenting som skriker: «Jeg har stjælt no’ greier fra andres presentasjoner» som når du har mange forskjellige (og rare) fonter (skrifttyper) i presentasjonen din. La oss si det ser slik ut:
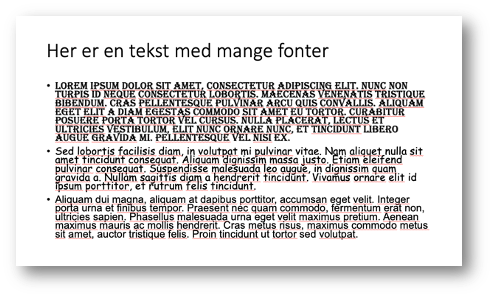
Her er det tre fonter (og altfor mye latin) ute og går. Det er lett å endre. Du trenger ikke gå gjennom hver slide og endre, du bare går til replace/erstatt-funksjonen og ber om Replace fonts. Da får du opp alle fontene som er i bruk, og du kan erstatte dem. Det ser sånn ut på en PC...
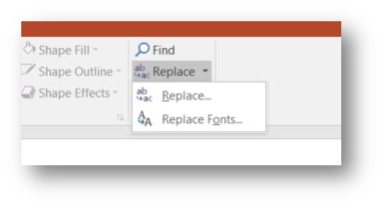
... og sånn ut på en Mac:
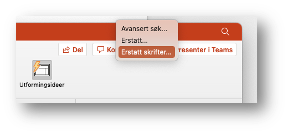
Og når vi åpner nedtrekksmenyen ser vi altså de fontene som er i bruk:
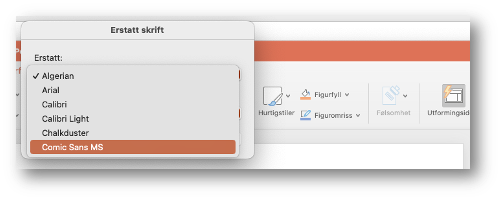
Skal du erstatte noen fonter – start med Comic Sans...
Hvilken font skal du bruke i stedet? Det er opp til deg eller retningslinjene for selskapet du jobber i, men det kan være lurt å velge en font som fungerer i PowerPoint for både Windows og Mac, så har du kontroll på utseendet også når du sender det fra deg eller presenterer fra en annen maskin. Arial er bankers. Du finner en oversikt her
4. Komprimér bildene
Å bruke bilder i PowerPointen din er fint. Mange høyoppløselige bilder som illustrasjon eller bakgrunn kan gjøre presentasjonen både vakker og interessant.
Men bilder tar plass. Og kanskje skal du dele presentasjonen med andre, eller prøve å sende den i en e-post (det går sjelden bra, bruk heller WeTransfer eller lignende.)
Da kan det være greit PowerPoint-presentasjonen ikke er for stor. Den beste metoden for å få ned størrelsen er å komprimere bildene. Det er de som tar plass. Men ikke gjør det for hånd, la PowerPoint gjøre jobben selv.
Se hvordan du gjør det i Mac eller Windows
5. Rask tilgang til det du gjøre ofte
Vi er lei av å dra gjennom nedtrekksmenyer og undermenyer for å få gjort det vi skal. Det finnes en løsning som sparer tid. I den fargede menylinjen øverst ligger noen kommandoer allerede, som Hjem, Lagre og så videre. Det er plass til flere. Du ser de tre prikkene til høyre for Gjenta-pila?
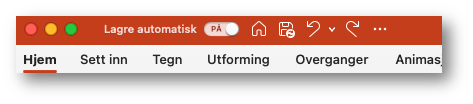
Den kan du åpne, og så får du tilgang til alle de kommandoene du elsker, og vil ha tilgang til uansett hvor i menysystemet du er. Del opp objektgruppe? Velg det inn. Effekt for skråstilt bilde? Legg det inn. Så har du det tilgjengelig og sparer leting og mange tasteklikk.
Vil du vite mer om PowerPoint og se noen elegante grep du kan gjøre for å uppe gamet ditt i PowerPoint, så følg gjerne Leila Gharani på YouTube. Mye av det vi har skrevet om i denne artikkelen kommer fra henne.
Husk at det er PowerPoint som skal jobbe for deg. Det er ikke du som skal være slaven.