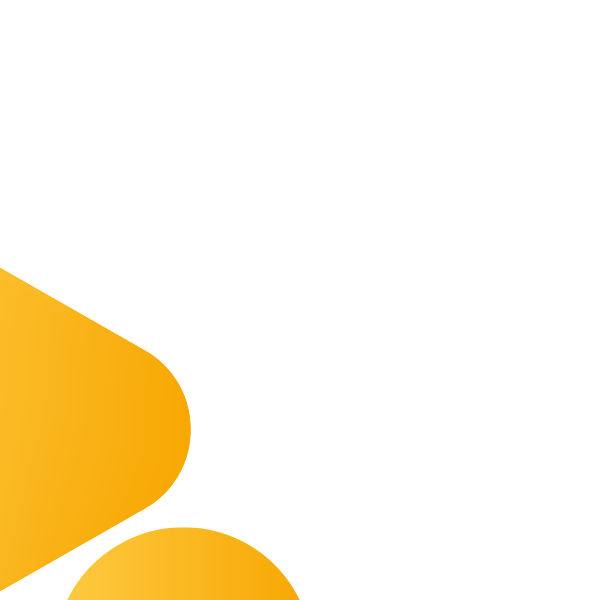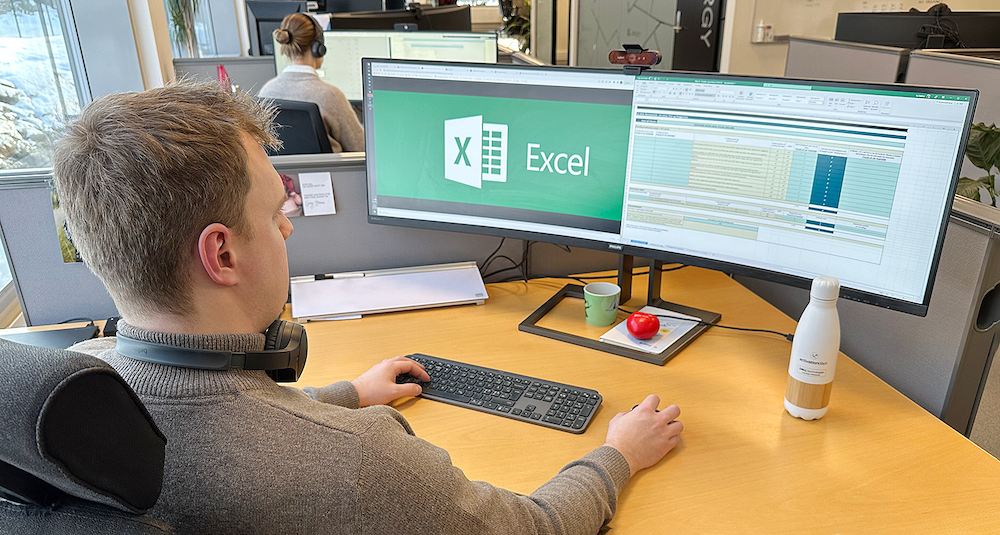
Excel. Regnearkprogrammet som strengt tatt ikke har noen konkurrenter, og som i praksis holder styr på millionbedrifter og milliardnasjoner.
(Joda, Mac har et program som heter Numbers og Google har Google Sheets, men Excel er nok dronninga av regneprogrammer.) De fleste av oss har vel et elsk/hat-forhold til Excel. Mange av oss kommer ikke unna det på jobben, og flere av oss kan ikke arbeide uten.
Kanskje handler effektivitet om å være rask på labben i Excel. Jeg skal gi deg noen triks får å jobbe raskere, og på slutten av artikkelen får du en lenke til noen tastekombinasjoner som gjør at du kan speede opp arbeidet i stedet for å klaske hånda med på datamusa hele tiden. De funker for både PC og Mac.
Og selvsagt – det finnes mange flere tips og triks her i verden. Vi har gjort et utvalg basert på det vi kanskje tror kan være nyttig for de fleste.
- Se også: Tips og triks for PowerPoint
- Se også: Tips og triks for Outlook
- Se også: Excel er et tyngre program å kjøre på din PC enn du tror
Merk deler av en kolonne
Kolonner kan være laaaaange. Eller dyyyyype om du vil. Det er plass til 1 048 576 rader i Excel-arked ditt, og det kan ta lang tid å merke dem ut med muspekeren. Noen ganger vil du bare merke ut (la oss si) fra rad 26 og nedover.
Trikset er da å stå i den første cellen du vil merke ut, trykk ctrl+shift+pil ned (eller cmd+shift+pil ned på Mac), så er resten av kolonnen merket. Det går like bra med rader.
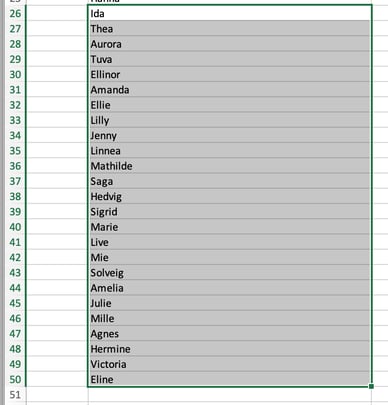
Gjør om rader til kolonner. Eller omvendt.
Det er ikke sikkert du har støtt på ordet transponere siden musikkteorien på ungdomsskolen. Men om du har satt opp dataene i rader, og så innser at du burde satt dem opp i kolonner – hva gjør du da? Jo, du transponerer.
Start med å merke ut den kolonnen eller raden du vil transponere. Høyreklikk og velg Kopier. Deretter velger du den cellen der du vil at kolonnen eller raden skal begynne. Høyreklikk og velg Lim inn utvalg og deretter Bytt om rader og kolonner. Dermed blir en rad til en kolonne. Eller omvendt.
Fra dette:
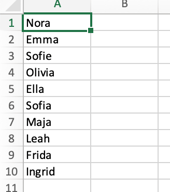
Til dette:

Filtrere data
Stå inne i en celle i et regneark, trykk på symbolet som ser ut som en trakt, og vips – du får muligheten til å både sortere, filtrere og filtrere bort de kolonnene du ikke ønsker deg. Det er spesielt nyttig om du har store mengder data i arket ditt.
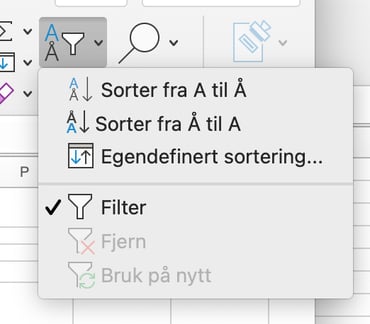
Litt krydder i (det engelske) regnearket
Ofte er regneark dørgende kjedelige å se på. Og ofte kan det være vanskelig for andre å se hva som er viktig, hva som bør utheves, og så videre. Det er heller ikke særlig god bruk av din tid å sitte og pynte med farger og tykkelsen på linjer, så hvorfor ikke la Excel gjøre det for deg?
Gå til Home, så ser du en knapp oppe til høyre som heter Ideas. Da får du en rekke forslag til hvordan tabellen kan presenteres. Om du har norsk versjon, må du kanskje vente litt før det kommer til furet værbitt-plattformene. Generelt får du de nyeste features-ene (jeg vet det ikke er et ord...) om du bruker engelsk versjon.
Sammenligne to sett med data
Noen ganger trenger du å se om det er noen forskjell på to datasett, og i så fall, hva forskjellene er. Eller om de kanskje er helt like. Sånn gjør du det:
- Merk alle cellene som skal sammenlignes. Det gjør ikke noe om de er i forskjellige ark.
- Gå til Betinget formatering -> Marker celler-regler -> Duplikatverdier
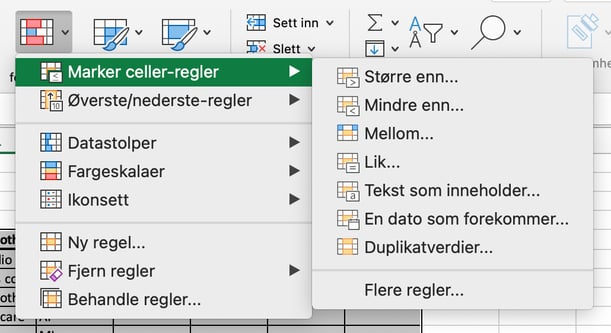
I Duplikatverdier kan du be Excel om å merke ut dupliserte verdier, altså det som finnes dobbelt, og det er sikkert bra, men nå skulle vi gjøre det motsatte, nemlig finne verdier som bare finnes i det ene datasettet og ikke det andre. Da velger du entydige i stedet for dupliserte:
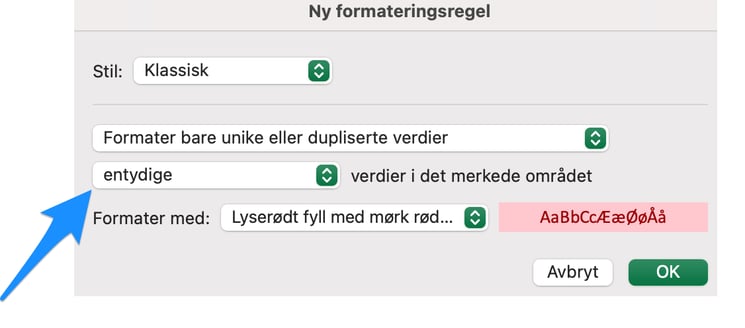 Da blir det slik. Du ser at de røde cellene er de som inneholder noe unikt:
Da blir det slik. Du ser at de røde cellene er de som inneholder noe unikt:
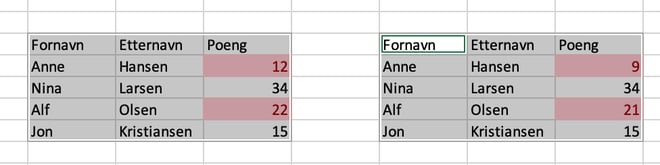
Fyll ut automatisk
Ofte trenger vi å sette opp lister fra 1 til 100, fra januar til desember, mandag til fredag eller lignende. Excel skjønner sånt, og du trenger ikke skrive inn for eksempel alle månedene. Skriv januar i en celle og begynn å dra i nederste høyre hjørne av januar-cellen. Da kommer månedene fint etter hverandre nedover. Eller bortover.
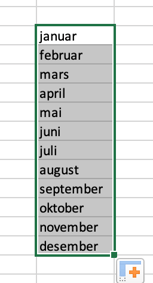
Og det fungerer like bra med tall som følger et mønster. Skriv inn tallet 1 i en celle og 2 i den andre cellen, merk begge cellene og dra.
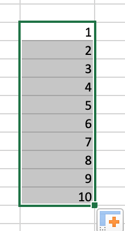
Tastekombinasjoner for Excel
Jeg lovte deg noen tastekombinasjoner som sparer mye tid, for de gjør at du kan holde hendene på tastaturet.
Microsoft har laget en egen oversikt. Den er helt super, og viser også tastekombinasjoner for MacOS, iOS, Android og web.
Og forresten: Videoen nedenfor inneholder hele femti triks for Excel, så det er bare å kose seg: