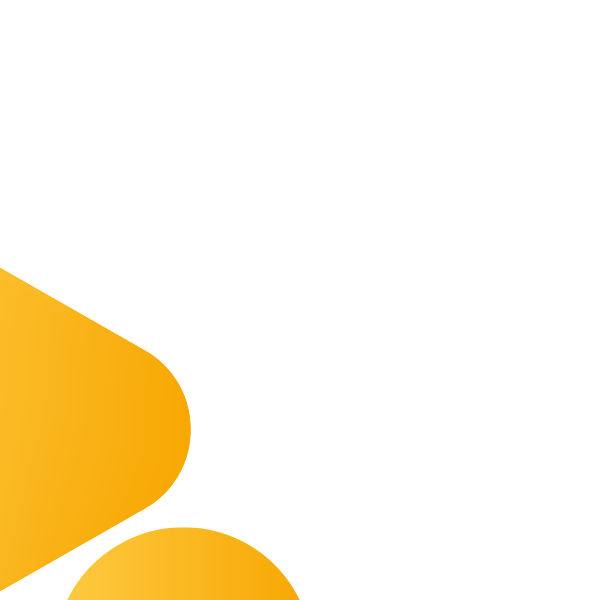Tenk om det fantes et triks for å få folk til å lese e-posten sin. Da hadde vi hatt en vinner. Men vi kan ikke trylle, og vi har ikke all makt over menneskene, så vi får nøye oss med å gi deg noen enda bedre triks for å bruke Microsoft Outlook mer effektivt på jobben. Jeg skal vise deg hvordan du kontrollerer e-poster, forkorter møter, finner tid i en fei og får grepet om høyre musetast.
Vi har forresten allerede skrevet om en del tips og triks du kan bruke i Outlook, og vi anbefaler selvsagt at du leser den artikkelen, også.
- Les mer: Tips og triks for Outlook
Det finnes flere ulike versjoner av Microsoft Outlook, og mange har sine egne oppsett. Det finnes nye og gamle versjoner og om du ikke får til det du ønsker i din versjon av Outlook, kanskje du finner den i online-/webversjonen. Du finner den på Office.com
Så kanskje ser ting litt annerledes ut hos deg enn hos meg. Men vi prøver.
First things first, folkens. Dobesøk.
Få tid til å gå på do før neste møte
Noen dager er smekkfulle. Det er møter i ett sett og ingen tid til å gå på do. Outlook har gjort noe med dette, og det er ganske smart. I stedet for at en times møte skal vare en seksti minutter, så kan du sette det til å vare i 55 minutter.
Gå til Innstillinger -> Kalender -> Kalenderalternativer -> Forkort varigheten for alle hendelser
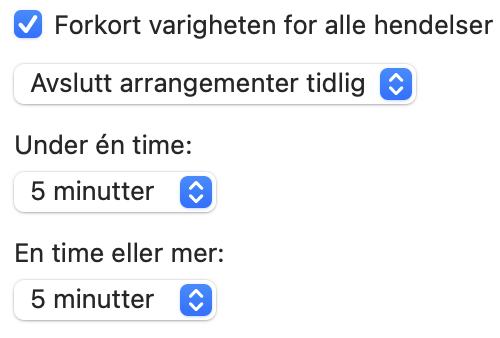
Så får du tid til å puste. Eller tisse. Eller hente kaffen.
E-post som ikke skal spres på huset. Eller ut av huset.
Noen har personalansvar, noen driver med forretningshemmeligheter, andre har gode grunner til å holde visse kort tett inntil brystet. Det kan være lønnstillegg på gang, blåtur med jobben eller kanskje bare noe saftig sladder. (Jo, det finnes, tenk det).
Da er det godt å vite at Outlook har funksjon for holde e-posten hemmelig for andre enn den som skal ha den. Når du sender en mail til en mottaker med denne funksjonen, får mottakeren se dette:
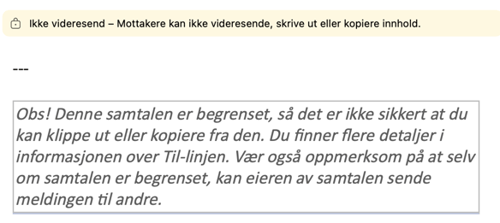
Da kan hen ikke kopiere innholdet, ikke videresende det og heller ikke printe det ut. For your eyes only...
Du finner funksjonen under Kladd (når du skriver en ny e-post) og Kryptere -> Ikke videresend. Like ved dette valget finner du også valg for kryptere meldingen eller forhindre folk utenfor organisasjonen i å lese den.
Når kan vi møtes?
Er du som meg, bruker du altfor lang tid på å avtale møter med folk. Sånn trenger det ikke være. Outlook vet jo når arbeidsdagen starter og når den slutter, så hvis det er mulig eller umulig for meg å møte to kolleger (som nedenfor Lars og Stig) på et tidspunkt, så vet Outlook det. Eller om vi er opptatte.
Bruk online-versjonen av Outlook, åpne en ny avtale, prøv å sette en tid, og begynn å legge inn de kollegene du vil skal være i møtet.
Hvis ingen har tid (for det har de jo aldri, goddammit), så foreslår Outlook neste mulige møte med de personene som er innkalt. Du kan be om at Outlook ser på neste mulighet så fort som mulig eller når det er mulig neste uke. Her har jeg valgt neste uke, og dermed får jeg disse forslagene:

Og det fine er at du får opp dette allerede før du sender invitasjonene, så du vet når folk er tilgjengelige. Om de har oppdatert kalenderen sin, da...
Del kalenderen din på mail med folk utenfor huset
Det forrige eksemplet fungerer med kolleger som jobbe på samme server som deg. Men hva med kunder og kontakter utenfor huset? Det kan være like trøblete å avtale tid med dem som med kollegene. Dette løser du ved å maile over kalenderen din.
Høyreklikk på navnet på den kalenderen du vil dele. Den heter trolig Kalender eller Calendar (fiffig, hva?) og velg Delingstillatelser -> +. Sett så inn en ekstern e-postadresse, for eksempel min, så får jeg kalenderen din på e-post og jeg kan selv se når du er ledig. (Ingen tvang å legge min adresse, bare et forslag.) Trykk Legg til for å bekrefte.
Altså slik:
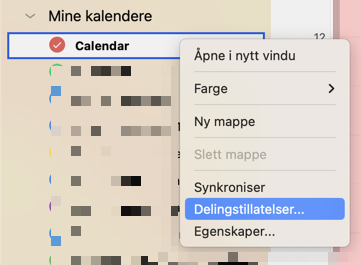
Har du litt ekstra pågang på møtefronten, så kan du jo kringkaste til alle når du er ledig eller opptatt. Ta en kikk på https://outlook.office.com/bookwithme/me og gjør kalenderen din offentlig. Da kan du legge denne adressen inn som en signatur i alle e-postmeldingene du sender ut, og så er bare for folk å booke et møte med deg.
Angre en e-post etter at du har trykket Send
Hvor ofte har du ikke kommet på noe du skulle ha skrevet eller en feil du skulle rettet opp? Nå kan du stille inn Outlook sånn at du får litt nådetid. I hvert fall ti sekunder. Gå inn i online-versjonen igjen, hent opp Innstillinger -> E-post à Skriv og svar så kan du skape deg en buffer på opptil ti sekunder. Det hjelper jo litt.
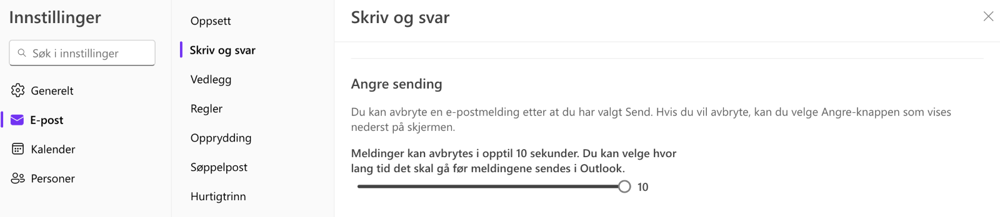
Høyreklikk
Mange tenker ikke på det, men et høyreklikk åpner for helt nye muligheter. Som å faktisk gjøre noe med den e-posten du har fått.
Når du mottar en e-post du må gjøre noe med, er det ikke sikkert du kan gjøre det med en eneste gang. Så bruk høyreklikk heller. Da kan du velge om du vil følge opp i dag, i morgen, denne uken, neste uke, eller en dato vi velger selv, og du kan be Outlook om å sende deg en påminnelse. Da trenger du ikke tenker mer på det akkurat nå. Og det ser sånn ut:
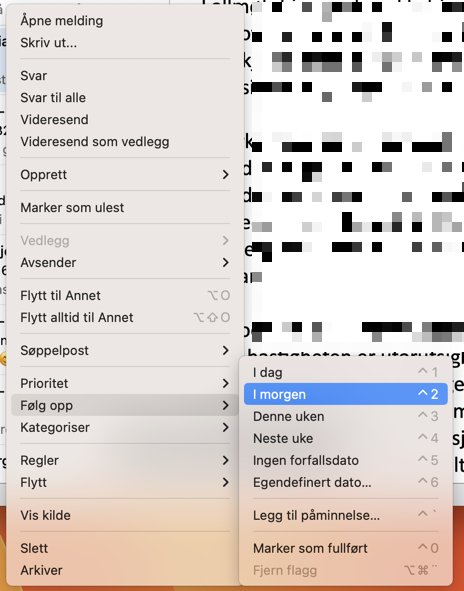
Bruk flagg
Microsoft har selvsagt ikke bare Outlook, det finnes en hel Office-pakke som jobber sammen. Hvis du prøver å trykke på det lille flagget du ser i listen over mailer, så ser du at det fungerer litt på samme måte som jeg beskrev over. Da blir flagget rødt.
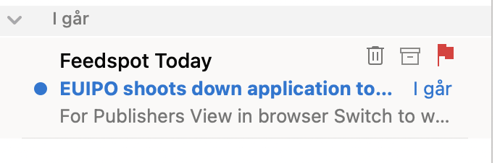
Og når flagget er rødt, og det legger seg i et annet program som heter Microsoft To Do. Så er du godt i gang med å ha en To Do-liste du kan slave deg gjennom. Så kan du enten kvittere det ut der, eller trykke på det røde flagget i Outlook igjen, og så er ting gjort.
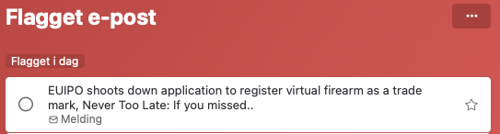
Bruk regler
Vi opplever alle at innboksen blir full av mailer som er viktige, men ikke akutte. Noen sverger til systemet med å ikke gå fra jobben uten at innboksen er tom. Og ære være dem, for all del. Vi andre kan bruke regler.
La oss si at du mottar en mail fra en kollega Per hver dag. Det er sjelden noe som haster, men det er viktig å beholde mailen for å kunne hente den fram senere. Da er det kjekt å kunne styre alle disse mailene inn i en dertil egnet mappa. Gå til Organiser -> Regler -> Opprett regel.
Med slike regler kan du styre det meste, som at alle mailene fra Per havner i en egen mappe. Så er den alle fall borte fra den overfylte innboksen:
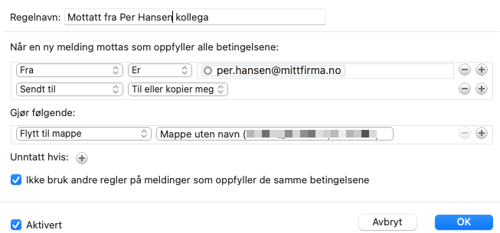
Bruk tillegg
I Outlook kan du legge inn småbiter av andre programmer. Det kalles tillegg. Du ser gjennom dem ved å gå til Verktøy -> Skaff deg tillegg i menyen.
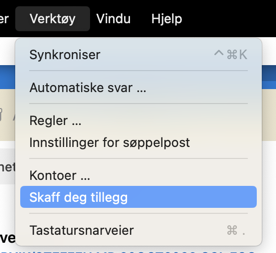
Da kan du ærlig talt knock yourself out med alle valgene du får. Se etter andre programmer du bruker for å være produktiv, slike som Slack, Asana eller Trello.
Eksperttips fra de som faktisk har laget Outlook
Vi runder av med tips fra som de som faktisk lagde Outlook. Du finner den her, og den introduserer de fire D-ene:
- Hvis det ikke er viktig, delete e-posten
- Hvis det kan gjøres på mindre enn to minutter, do it
- Hvis det egentlig ikke er din jobb, deleger det
- Hvis du må gjøre det, men det tar mer enn to minutter, drøy det (defer it)