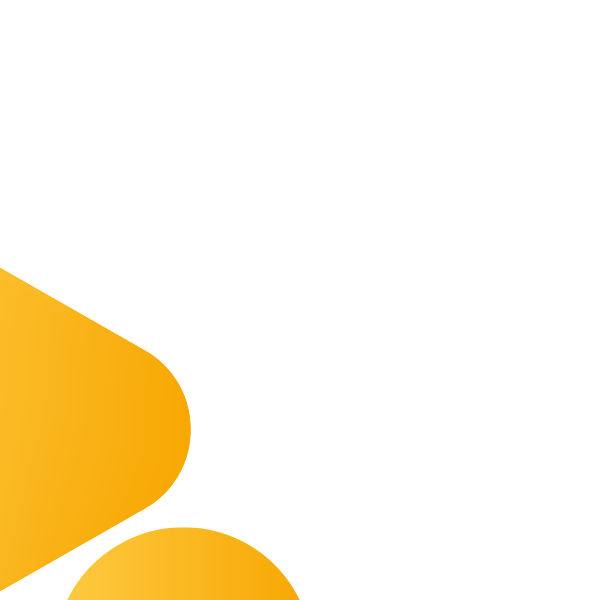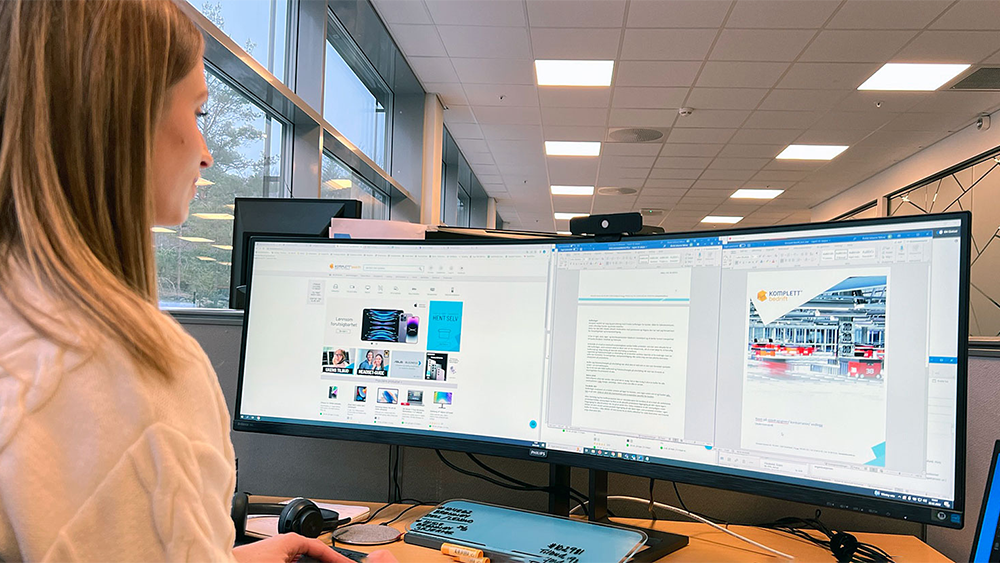
Microsoft Word er kanskje det programmet du bruker mest i arbeidshverdagen. Derfor er det kanskje ålreit å få programmet til å oppføre seg sånn som du vil? Her er noen tips. Og triks.
«Neeeeei, det er Slack jeg bruker mest!» sier du kanskje. Eller Outlook? Je je je, men nå handler det om Word.
Pass på øynene dine
Poenget mitt med å trekke fram det at mange bruker mye tid foran et Word-dokument er at store, hvite flater kan være anstrengende å se på i lengden. Mange foretrekker en litt mørkere skjerm, så hvordan får vi til det?
I Word, gå til Utforming-menyen, og så helt til høyre der du finner Sidefarge. Åpne denne menyen, så kan du velge hvilken bakgrunnsfarge du måtte ønske. Jeg anbefaler en kjølig mørk, kjølig gråfarge, men du må gjerne velge oransje om du vil. Husk bare at poenget var å la øynene få litt ro...

- Se også: Tips og triks for Excel
Åpne og redigere (og eksportere) et PDF-dokument
Tidligere var det kok steike umulig å gjøre endringer i et PDF-dokument du fikk tilsendt. Og det var vel kanskje også poenget, for PDF-formatet er (blant annet) til for at sidene skal se helt like ut uansett. Og den som prøvde å kopiere ut tekst og bilder en PDF fikk med seg så mye ekstra kode og rare linjeskift at det bare var å gi opp. De boldeste av oss lastet kanskje ned en tvilsom app som skulle fikse det, men så endte vi opp med en masse vannmerker og spam vi aldri hadde bedt om. Men nå, du! Nå klarer Word å både lese og redigere PDF-er.
Gå til Fil > Åpne... og finn et PDF-dokument. Svar ja til å tillate konverteringer, og vips, du har et dokument som du kan redigere videre i Word.
Hvis du vil lagre det som PDF igjen, er det nesten like enkelt som å lagre det som et Word-dokument. Bare gå til menyen Fil > Lagre som..., trekk ned menyen for filformat og velg PDF:
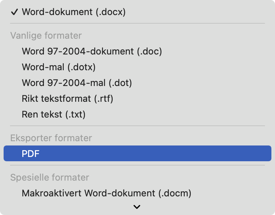
Har du et PDF-dokument som egentlig er et bilde med en masse tekst, så vil Word gjøre et forsøk på å lese det også. Stort sett går det bra.
Sortere lister
Ofte har vi en liste som skal sorteres. Kanskje alfabetisk? La oss si vi skal sortere alfabetisk. Vi har en liste over finfine greier som Komplett Bedrift kan tilby:
Iiglo ergonomisk kontorstol
iPhone 13 mobiltelefon
Lenovo ThinkBook 16p G2 16" Ultra HD laptop
Siemens EQ.300, automatisk Espressomaskin
Sony WH-1000XM5 trådløst headset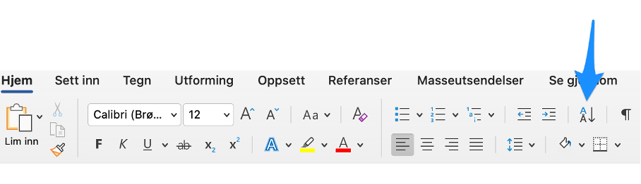
Trykk der den blå pila viser den og få denne menyen:
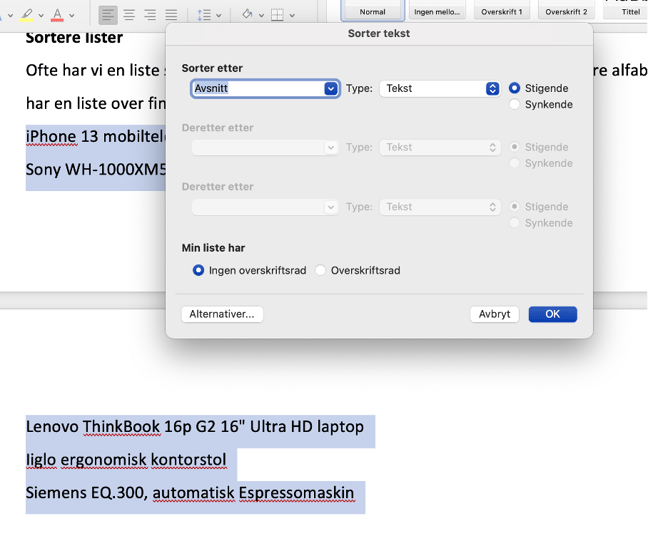
Trykk OK, så legger lista seg alfabetisk:
Iiglo ergonomisk kontorstol
Lenovo ThinkBook 16p G2 16" Ultra HD laptop
Siemens EQ.300, automatisk Espressomaskin
Sony WH-1000XM5 trådløst headset
Oversette rett inn i dokumentet
Om du ikke har brukt oversetteren på en stund, er det på tide at du gjør et nytt forsøk, for det er ikke bare Google Translate som blir stadig bedre, men også oversetteren i Word.
Merk ut teksten du vil oversette, høyreklikk og velg Oversett fra menyen:

Her er Words forslag til engelsk versjon av noe jeg nettopp skrev:

I noen sammenhenger kan auto-oversettelser bli litt primitive, men de blir bedre og bedre. Og for mange kan det nok være et godt hjelpemiddel.
Mal med samme pensel
Noen ganger har vi funnet en fin måte å skrive ting på. La oss si at jeg synes den engelske teksten ovenfor ser bra ut eller fungerer godt av andre årsaker. Og så ønsker jeg å bruke den igjen.
Jeg kan selvfølgelig merke ut teksten, finne ut hvilken skrifttype jeg bruke, om det er halvfet, knepet, sperret, hvilken størrelse og hvilken linjeavstand, men her skal det jobbes, ikke fikles med nedtrekksmenyer, så jeg merker ut teksten og trykker på malerkosten oppe til venstre.

Så går jeg til den neste teksten jeg ønsker å ha i samme format som forrige, og så maler jeg på en måte den teksten i samme stil som den forrige. Jeg bare merker ut teksten og lar magien skje. Og om jeg dobbeltklikker på malerkosten, så låser jeg funksjonen og kan bruke den mange steder nedover i dokumentet.
Bruk bilder og illustrasjoner
Her er det lett å gå bananas, men om du lover å ta det litt rolig, skal jeg fortelle deg hvordan du finner illustrasjonsbilder i Word.
Gå til Sett inn-menyen >Bilder >Arkivbilder. Her finer du en brønn av gratis bilder du kan bruke for å gjøre dokumentet ditt mer snertent. Jeg søkte på «kontor» og fant dette bildet. For å illustrere illustrasjonsbilder ved hjelp av et bilde. Kremt.

Du kan selvsagt søke etter det som passer deg, og du trenger ikke være redd for at noen fotograf skal sende faktura i posten.
Plasser teksten i kolonner
Spalter, kaller de det i avisa. For mange kan lesbarheten øke med smalere kolonner, altså spalter, og Word har en funksjon for det. Du kan få en, to eller tre spalter. Merk ut teksten du vil ha i spalter, gå til Oppsett>Spalter og velg. Da blir det sånn:
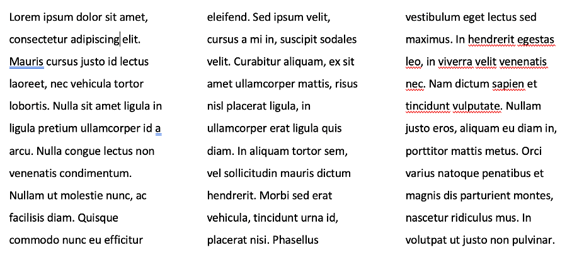
Selvsagt fins det flere triks en kan bruke. Men dette var sju stykker, og du finner flere på YouTube
- Komplett Bedrift anbefaler: Top 20 Microsoft Word Tips and Tricks for 2022
- Komplett Bedrift anbefaler: 40 Ultimate Word Tips and Tricks for 2020
- Komplett Bedrift anbefaler: Top 15 Microsoft Word Tips & Tricks