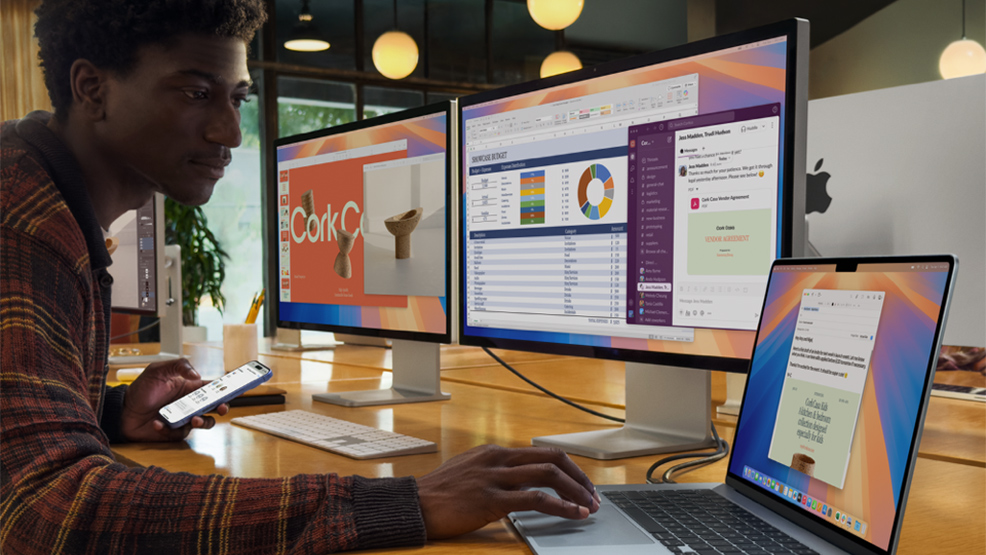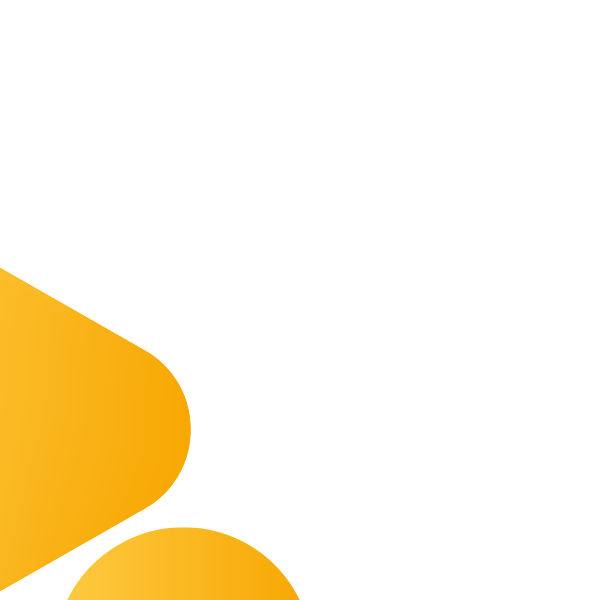Stadig flere velger mobil, PC og nettbrett fra Apple på jobb. Samtidig utvikler Apple hele tiden systemene sine med nye, smarte funksjoner som lar deg jobbe raskere. Her er noen lifehacks som vi ikke klarer oss uten etter at vi lærte dem.
Spotlight gir deg svaret på det meste
Spotlight er søkefunksjonen på iOS, og har med årene utviklet seg til en praktisk assistent. Nå kan du få svaret på nesten hva som helst rett i Spotlight. For eksempel fungerer den som valutakalkulator, den omgjør måleenheter og gir deg værmelding.
På Mac finner du Spotlight ved å trykke på forstørrelsesglasset oppe på menylinjen eller ved å trykke command og mellomromstasten. På iPad og iPhone åpner du den ved å sveipe nedover mens du er på Hjem-skjermen.

Organiser skrivebordet med Stage Manager
Stage Manager gjør det til en lek å bytte mellom de vinduene du bruker mest. Det vinduet du jobber i ligger i midten, mens de andre åpne appene dine ligger til venstre og kan åpnes kjapt når du trenger dem.
Du skrur enkelt av og på Stage Manager i Kontrollsenteret. Her kan du lese mer om hvordan du tilpasser Stager Manager på Mac og på iPad.

Bruk iPaden som ekstra skjerm
For deg som har både iPad og Mac har Apple utviklet en funksjon som lar deg bruke den som en ekstra skjerm. Universal Control er veldig praktisk for å sette opp et lite kontor hjemme eller på reise. Sørg for at enhetene er logget inn på samme Apple ID, så er du klar. Her finner du instruksjoner for hvordan du setter opp Universal Control.
Split View på iPad
En smart funksjon du kan dra nytte av på iPad er Split View. Denne funksjonen lar deg åpne to apper side om side, slik at du kan jobbe med begge samtidig. Du kan for eksempel ha nettleseren åpen på den ene siden mens du skriver i et dokument på den andre siden. For å aktivere Split View, sveip opp fra bunnen av skjermen og dra en app til venstre eller høyre side av skjermen.
Aktiver «aktive hjørner»
Vi har en teori om at litt for mange ikke vet om, og dermed ikke bruker, aktive hjørner på Mac. Med aktive hjørner kan du gjøre hvert av hjørnene på skjermen om til snarveier, sånn at du for eksempel kan åpne Mission Control ved å føre musepekeren ned i venstre hjørne.
Åpne Systemvalg > Skrivebord og Dock > Klikk på Aktive hjørner nederst til venstre > Velg hva de ulike hjørnene skal gjøre.

Lag egne snarveier
Mange vet nok at det er mulig å lage egne snarveier, men det er kanskje få som benytter seg av det. På forskjellige måter er det mulig både på Mac, iPad og iPhone.
På Mac er det (i tillegg til aktive hjørner) mulig å lage egne tastatursnarveier for det meste.
Åpne Systemvalg > Tastatur > Snarveier > Appsnarveier. Trykk på plusstegnet og slå deg løs med spesiallagde snarveier for alle eller enkelte apper!
På iPad og iPhone kan du aktivere AssistiveTouch, en liten “knapp” på skjermen som åpner en meny med praktiske snarveier.
Gå til Innstillinger > Tilgjengelighet > Berøring > AssistiveTouch. Her kan du skru på knappen og tilpasse menyen.
Velkommen til ditt nye, mer effektive liv med Apple!